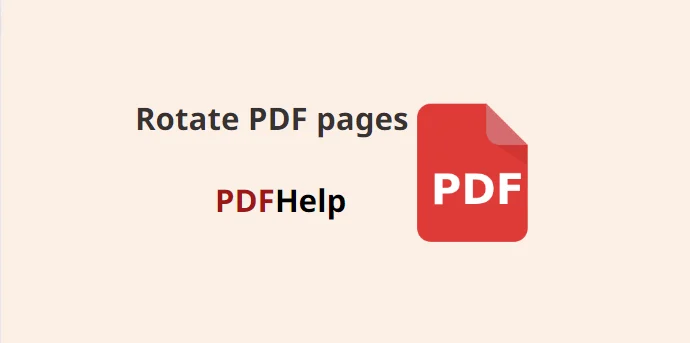PDF files are widely used for sharing and preserving documents in a consistent format. However, there are occasions when certain pages within a PDF need to be rotated to the desired orientation. Whether you need to correct the alignment of an image, adjust the page layout, or simply rotate a page to match your reading preference, rotate PDF pages can be easily accomplished. In this article, we will provide a detailed guide on how to rotate PDF pages using different methods and tools available.
Using Online PDF Editors
Online PDF editors provide a convenient and accessible solution for rotating PDF pages without the need for installing software. One popular online tool for this purpose is PDF Help Here’s a step-by-step guide.
Steps to use PDFHelp to rotate pdf pages
- Visit pdfhelp.com and select the “Rotate PDF” tool from the available options.
- Upload the PDF file you want to rotate by clicking on the “Choose File” button. You can also drag and drop the file directly into the designated area.
- Once the file is uploaded, you will see a preview of the PDF pages. Select the specific pages you want to rotate by clicking on them. Alternatively, you can choose to rotate all pages.
- Specify the rotation angle for the selected pages. Options usually include clockwise rotation (90 degrees) or counter-clockwise rotation (-90 degrees).
- Click on the “Rotate PDF” button to initiate the rotation process. The tool will process the file and generate a new version with the rotated pages.
- After the rotation is complete, download the modified PDF file to your computer by clicking on the “Download” button. You can also choose to save the file to cloud storage or share it directly via email.
Using Adobe Acrobat DC
Adobe Acrobat DC is a comprehensive PDF editing software that offers advanced features for manipulating PDF documents, including rotating pages. Here’s how to rotate PDF pages using Adobe Acrobat DC.
How to use Adobe Acrobat DC to rotate pdf pages
- Launch Adobe Acrobat DC and open the PDF file you wish to edit.
- Go to the “Tools” tab and select the “Organize Pages” option.
- In the sidebar that appears, locate the thumbnail view of the pages. Right-click on the page you want to rotate and choose the “Rotate Pages” option.
- A dialog box will appear, allowing you to specify the rotation angle. You can choose to rotate the page by 90, 180, or 270 degrees in either direction.
- Select the desired rotation option and click “OK” to apply the rotation to the selected page.
- If needed, repeat the process for other pages that require rotation.
- Save the modified PDF file by selecting “File” and then “Save” or “Save As.”
Using PDF-XChange Editor
PDF-XChange Editor is a feature-rich PDF viewer and editor that includes the ability to rotate PDF pages. Here’s how to rotate PDF pages using PDF-XChange Editor:
- Open the PDF file in PDF-XChange Editor.
- Click on the “Document” tab in the top menu and select the “Rotate Pages” option.
- In the dialog box that appears, select the pages you want to rotate.
- Specify the desired rotation angle using the available options (90, 180, or 270 degrees).
- Choose whether to rotate the pages clockwise or counterclockwise.
- Click on the “OK” button to apply the rotation to the selected pages.
- Save the modified PDF file by selecting “File” and then “Save” or “Save As.”
easy and simple
Rotating PDF pages is a simple yet essential task that allows you to adjust the orientation of specific pages within a PDF document. Whether you opt for online PDF editors like pdfhelp.com, dedicated PDF editing software such as Adobe Acrobat DC, or versatile PDF viewers like PDF-XChange Editor, the key is to select a method that suits your needs and preferences. By following the step-by-step instructions outlined in this guide, you can easily rotate PDF pages and ensure that your documents are properly aligned for optimal viewing and sharing.