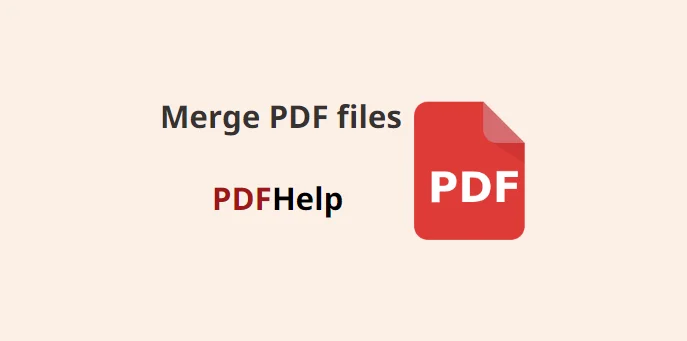Table of Contents
PDF (Portable Document Format) files are widely used for sharing and preserving documents across various platforms and devices. At times, you may find it necessary to combine or merge PDF files into a single document for easier organization or distribution. In this article, we will explore the process of merging PDF files, discussing different methods and tools available to accomplish this task efficiently.
1-Using Online Merge PDF Tools
PDF Merge Websites: Numerous online platforms offer free PDF merging services. These websites typically have a straightforward interface that allows you to upload and combine multiple PDF files into a single document. Steps involved in using these platforms usually include:
- Accessing the website and locating the PDF merge feature.
- Uploading the PDF files, you want to combine.
- Arranging the files in the desired order.
- Initiating the merge process and downloading the resulting merged PDF file.
You can use our website PDF Help and merge PDF files easily and for free
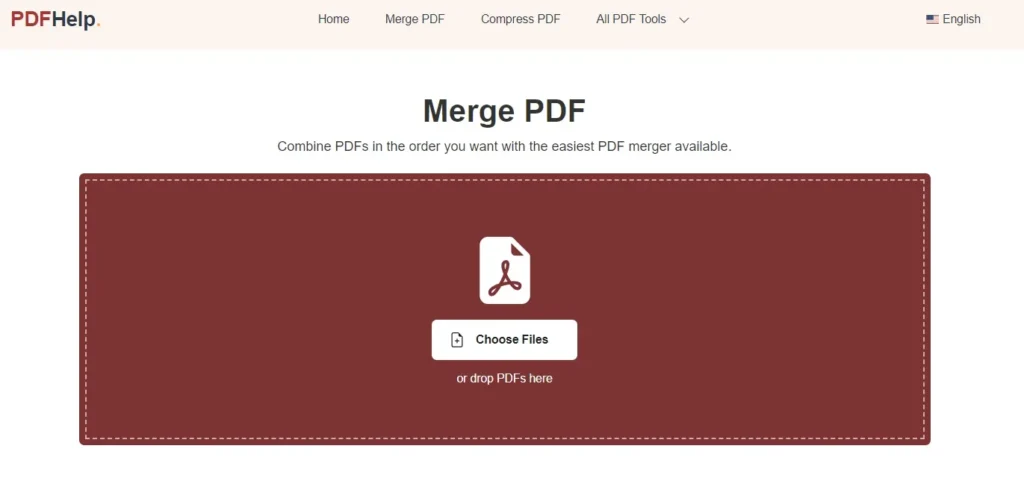
Cloud Storage Services
Certain cloud storage providers, such as Google Drive and Dropbox, offer built-in PDF merging capabilities. These services allow you to upload your PDF files to their platforms and use their native functionalities to combine them. The process typically involves:
- Uploading the PDF files to your cloud storage account.
- Selecting the files, you wish to merge.
- Triggering the merge function within the cloud service’s interface.
- Saving the merged PDF file back to your cloud storage or downloading it to your device.
2- Using PDF Editing Software
Adobe Acrobat DC is a powerful software suite specifically designed for working with PDF files. It provides various features, including the ability to merge PDFs. To merge PDFs using Adobe Acrobat DC:
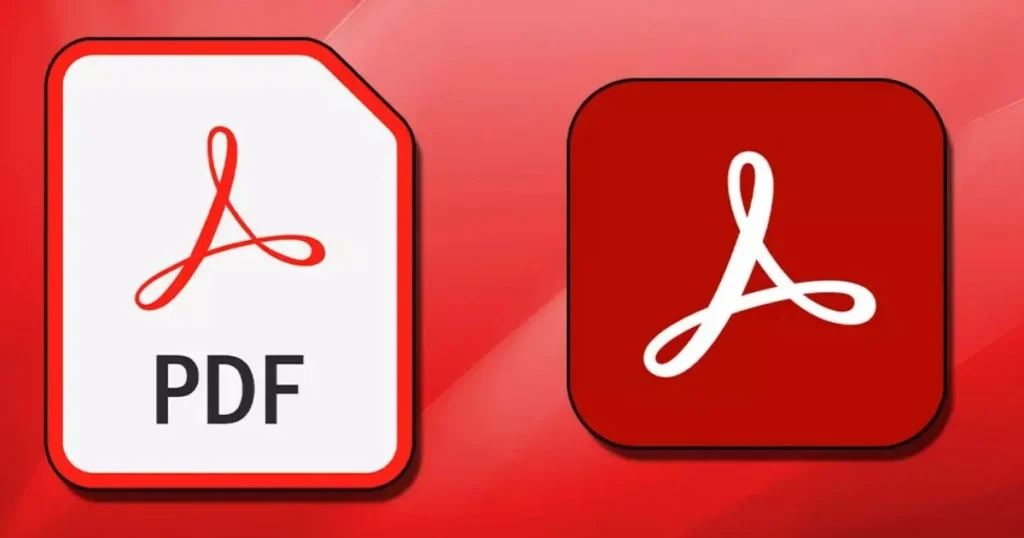
- Open Adobe Acrobat DC on your computer.
- Click on the “Tools” tab.
- Under the “Create & Edit” section, choose “Combine Files.”
- Select the PDF files you want to merge.
- Arrange the files in the desired order.
- Click on the “Combine” button.
- Save the merged PDF file to your preferred location.
Other PDF Editors
Besides Adobe Acrobat DC, several other PDF editing software options, such as Nitro Pro, Foxit PhantomPDF, and PDFelement, offer PDF merging capabilities. These programs typically provide similar functionalities to Adobe Acrobat DC, allowing you to merge multiple PDF files in a few simple steps.
3- Using Command-Line Tools
For users comfortable with command-line interfaces, there are command-line tools available to merge PDF files. One such tool is PDFtk (PDF Toolkit), which is a popular command-line utility. To merge PDF files using PDFtk, follow these steps:
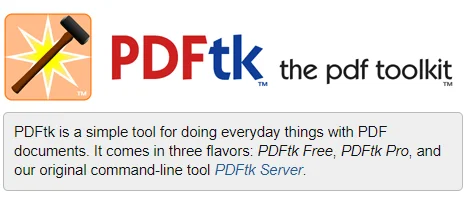
- Install PDFtk on your computer and open a command-line interface.
- Use the appropriate command syntax to specify the PDF files you want to merge and the output file name.
- Execute the command to initiate the merging process.
- Retrieve the merged PDF file from the designated output location.
Certainly! Here are a few examples of command-line syntax for merging PDF files using PDFtk:
pdftk file1.pdf file2.pdf cat output merged.pdf
Merge multiple PDF files into a single output file:
pdftk file1.pdf file2.pdf file3.pdf cat output merged.pdf
Merge all PDF files in a directory into a single output file:
pdftk *.pdf cat output merged.pdf
Note: This command assumes that you are in the directory containing the PDF files you want to merge.
Specify page ranges for merging:
pdftk file1.pdf file2.pdf cat 1-3 5 7-10 output merged.pdf
This command merges specific pages from the input PDF files. In this example, pages 1 to 3, page 5, and pages 7 to 10 will be included in the merged output.
Merge PDF files with bookmarks:
pdftk file1.pdf file2.pdf cat output merged.pdf
By default, PDFtk preserves bookmarks when merging PDF files. This means that if the input files have bookmarks, they will be retained in the merged PDF as well.