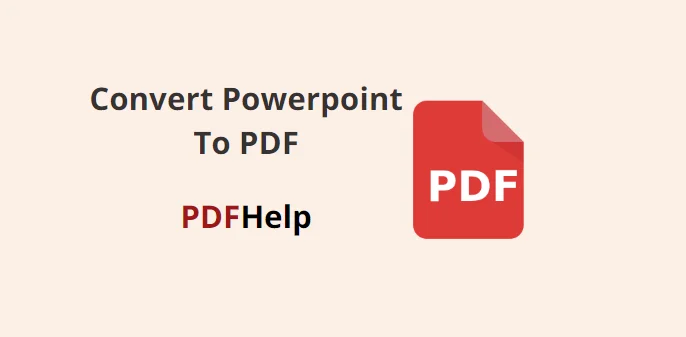Table of Contents
Converting a PowerPoint presentation to PDF format can be essential for various reasons. PDF (Portable Document Format) files are widely compatible and maintain the original formatting of your presentation, ensuring that it looks the same on any device or platform. If you’re looking for a convenient and efficient way to convert your PowerPoint to PDF, the PDFHelp website offers a user-friendly solution. In this article, we’ll guide you through the steps How To Convert Powerpoint To Pdf using the PDFHelp website.
Why Convert PowerPoint to PDF?
Before delving into the conversion process, it’s worth highlighting the advantages of converting PowerPoint presentations to PDF format:
Universal Compatibility
PDF files can be opened and viewed on virtually any device or operating system without the need for specific software. This ensures that your presentation’s content and formatting remain consistent across different platforms.
Preserve Formatting
Converting to PDF helps maintain the layout, fonts, images, and graphics of your PowerPoint presentation, preventing any unintended changes when viewed by others.
Security
PDF files can be password-protected, preventing unauthorized access and ensuring that your presentation remains confidential.
Easy Sharing
PDF files are easily shareable via email, cloud storage, or other file-sharing platforms. Recipients can access the content without the need for PowerPoint software.
Using PDFHelp to Convert PowerPoint to PDF
PDFHelp is a user-friendly online platform that allows you to convert various file formats to PDF. Follow these steps to convert your PowerPoint presentation using PDFHelp:
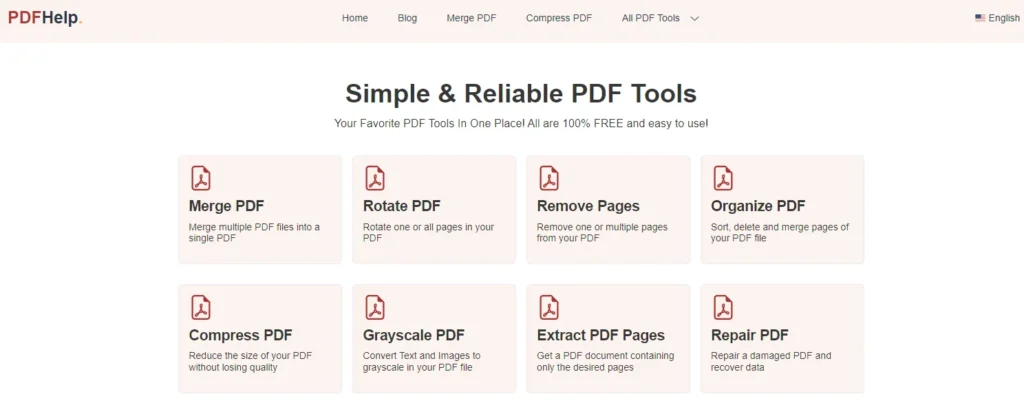
Access PDFHelp Website
Open your preferred web browser and navigate to the PDFHelp website.
Select PPT to PDF
On the PDFHelp homepage, locate the option that corresponds to converting PowerPoint (PPT) files to PDF. This may be labeled as “Convert PPT to PDF” or something similar.
Upload Your Presentatio:
Click on the designated area to upload your PowerPoint file. You can either drag and drop the file or click to select it from your computer’s directory.
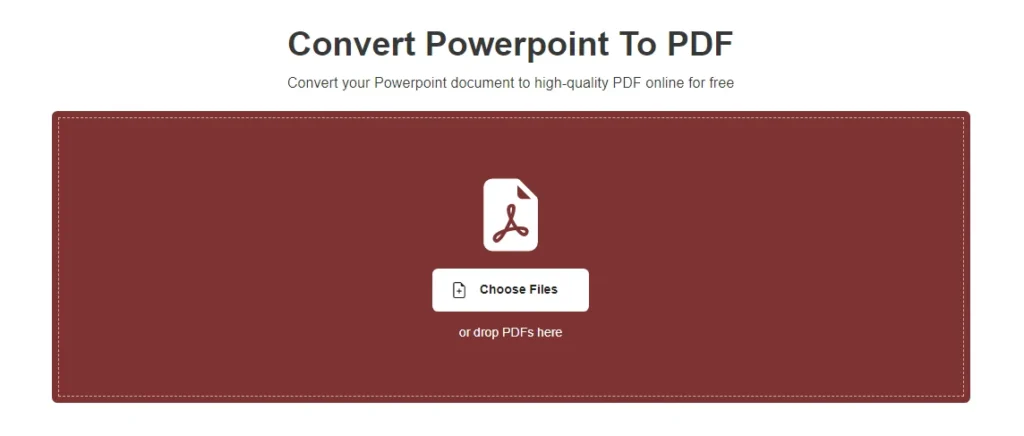
Adjust Settings (Optional)
Depending on the PDFHelp website’s features, you might have the option to adjust settings such as page orientation, page size, and image compression. If these options are available, make the desired selections.
Initiate Conversion
Once your PowerPoint file is uploaded and any optional settings are adjusted, locate the “Convert” button or a similar prompt. Click on it to start the conversion process.
Wait for Conversion
The website will now convert your PowerPoint file to PDF. The duration of the conversion process may vary based on factors like file size and server load. You might need to be patient during this step.
Download PDF File
After the conversion is complete, the website will provide a link to download the converted PDF file. Click on the provided link to initiate the download.
Save the PDF
Choose a destination on your computer where you’d like to save the PDF file. You can rename the file if necessary.
Verify Conversion
Open the downloaded PDF file to ensure that the content, formatting, and images have been accurately preserved from your original PowerPoint presentation.
Converting PowerPoint presentations to PDF format is a simple yet effective way to ensure consistent and accessible sharing of your content. The PDFHelp website offers a convenient method to achieve this conversion without the need for specialized software. By following the steps outlined in this article, you can easily convert your PowerPoint files to PDF and enjoy the benefits of enhanced compatibility, security, and formatting preservation.
how do i convert powerpoint to pdf for free?
You can convert PowerPoint to PDF for free using the “Save As” feature in PowerPoint itself. Just open your PowerPoint file, click “File,” then “Save As,” and choose the PDF format.
why can’t i convert powerpoint to pdf?
There could be various reasons, such as software issues, file corruption, or permissions problems, preventing you from converting PowerPoint to PDF.
how do i convert a powerpoint to pdf without losing formatting?
You can convert PowerPoint to PDF without losing formatting by using the “Save As” option in PowerPoint itself. Choose PDF as the file format to ensure formatting is preserved.
how do i convert a powerpoint to pdf on a mac?
To convert a PowerPoint presentation to PDF on a Mac, follow these steps:
1. Open your PowerPoint File: Launch Microsoft PowerPoint and open the presentation you want to convert to PDF.
2. Click on “File”: In the top menu bar, click on “File” to access the dropdown menu.
3. Select “Save As…”: From the dropdown menu, select “Save As…” This will open the Save As dialog box.
4. Choose the Save Location: Navigate to the location on your Mac where you want to save the PDF file.
5. Choose PDF as Format: In the “Format” dropdown menu, select “PDF.” You may see other format options but choose PDF to convert the file.
6. Adjust Options (Optional): Depending on your version of PowerPoint, you might have options to adjust settings for the PDF. These can include things like image quality and whether to include speaker notes.
7. Name the PDF: Enter a name for the PDF file in the “Save As” field. This can be the same as the PowerPoint file or a different name if you prefer.
8. Click “Save”: Once you’ve chosen the save location, adjusted any settings, and named the file, click the “Save” button.
9. Conversion and Saving: PowerPoint will convert the presentation to a PDF file and save it in the location you specified.
10. Open the PDF: Locate the saved PDF file on your Mac and open it using a PDF viewer to verify that the formatting has been preserved.
Remember that while PowerPoint generally does a good job preserving formatting during conversion, there might be some minor variations depending on the complexity of the presentation and the elements used.